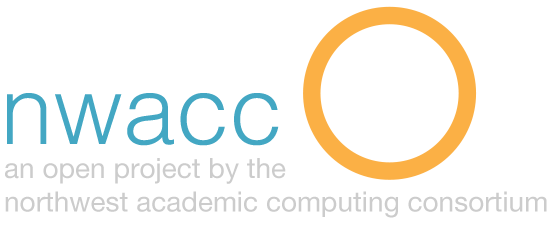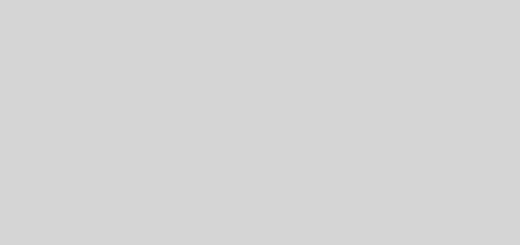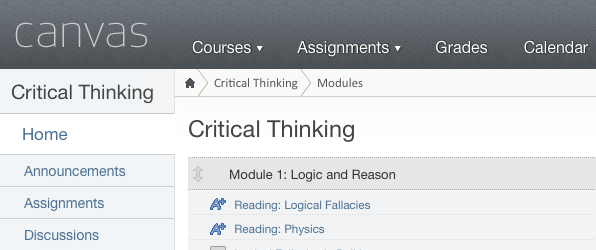Tips for Backups
Description and Purpose:
Making regular backups of your files is an often overlooked, yet critically important part of keeping your data safe and secure. Be sure you are protecting it by having a clear backup strategy. The best strategy is one that you will make part of your routine. Below are some tips to help you come up with a strategy that will work for you.
Basic Backup Rules
- Backup often because you cannot recover what is not backed up.
- Keep multiple backups of your data in case one is lost or damaged.
- Always store ‘archive’ backups at a separate location or online to guard against fire, theft and natural disaster.
- Take care of your backup. Store it in a safe location.
- Periodically test your backups to make sure they are working.
Procedure:
-
- Decide what to backup.
- Your entire computer. Both Windows and MacOS have built in backup utilities that allow you to automatically make and update a complete copy of your computer on an external drive. This type of backup eliminates the risk of missed files or settings and allows you to quickly restore your complete system after a hardware failure. Best practice is to pair this method with another method that stores files remotely to guard against theft or loss of the external drive.
- A specific folder. This could be your computer user folder which typically contains your documents, photos, music and other settings or a designated folder containing work you want to save. Some backup methods only work with a specific folder.
- Decide where to backup.
- Check to see what options are available and recommended at your institution. You may have access to a server or backup system hosted by your institution. Servers hosted by your institution often offer the best combination of data security, accessibility and availability of your data.
- External hard drives are economical, convenient and allow for large amounts of storage and work well with automated backup software. They are vulnerable to theft, damage or viruses and should not be your only backup method. Use an encrypted drive if data security is a concern.
- Flash drives are portable and well suited for manual backup of current work. They are easily lost and not appropriate for complete system recovery. Use an encrypted drive if data security is a concern.
- Online backup is often provided as part of your service for data stored on phones and other mobile devices. Services like Dropbox, Google Drive and Box will backup and synchronize a folder both online and on connected computers. There are also several services that for a reasonable fee will backup your entire system online. These services are excellent at protecting your data from catastrophic loss due to theft or another disaster, however, recovery is slower and more cumbersome than from a flash or external hard drive.
- Decide what to backup.
- Mix and match backup methods that work for you!
-
- Manual backups are inexpensive, but only effective if you are methodical. Often manual backup may be the only way to copy files to network storage provided by your institution.
- Folder synchronization is easy, automatic and often seamless. It is a routine part of working with many cloud storage services such as Google Drive, Dropbox and Box. Your ability to restore files corrupted, deleted, infected or overwritten may be limited so this is best paired with manual or scheduled backups.
- It’s easy to set and forget routine backup of your computer to an external hard drive with built in software. External hard drives are vulnerable to physical damage, so it’s best to also make and keep backups online or in a separate location.
Considerations:
- Protect your data by carefully reviewing the privacy and security policies and practices any online service before you upload personal information you consider confidential.
- Be sure to follow institutional guidelines for data storage and security for information your institution classifies as sensitive or protected.
- Automated processes fail. Be sure to regularly check to make sure your backup system is working as you expect.
- Data recovery services are very expensive and often don’t recover the structure you used to catalog your files. Recreating your organizational structure after a disaster can be very time consuming.
- Complete system backup and recovery using online services can often take days. Hedge your bets by keeping a local backup on hand to quickly recover from data loss due to system upgrades or hardware failures.
Level: Beginner
Resources:
“Apple.” Use Time Machine to Back up or Restore Your Mac. Apple, n.d. Web. 28 June 2016. <https://support.apple.com/en-us/HT201250>.
“Backup Utilities News, Videos, Reviews and Gossip.” Lifehacker. Lifehacker, n.d. Web. 28 June 2016. <http://lifehacker.com/tag/backup-utilities>.
“Data Encryption on Removable Media Guideline.” Information Security and Policy. University of California – Berkeley, 2016. Web. 28 June 2016. <https://security.berkeley.edu/data-encryption-removable-media-guideline>
Pinola, Melanie. “How to Back Up Your Computer Automatically with Windows 10’s Built-in Tools.” Lifehacker. Lifehacker, 04 Mar. 2016. Web. 28 June 2016. <http://lifehacker.com/how-to-back-up-your-computer-automatically-with-windows-1762867473>.